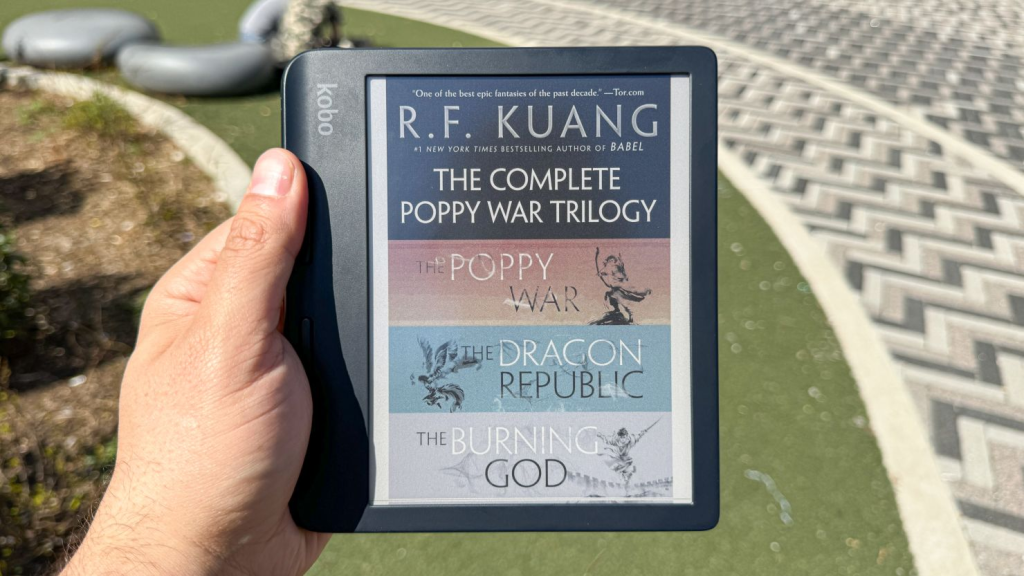In the ever-evolving world of consumer electronics, it’s rare to find a device that stands the test of time. The Panasonic HC-V720GK camcorder continues to be a relevant choice for those seeking reliable performance in 2025. Despite the surge in smartphone photography, this camcorder offers features that appeal to both casual users and content creators.
Sleek Design Meets Practical Functionality
The Panasonic HC-V720GK boasts a compact and ergonomic design, making it easy to handle during extended recording sessions. Its 28mm wide-angle lens and 21x optical zoom allow for versatile shooting, from expansive landscapes to close-up details. The inclusion of a 1/2.33″ high-sensitivity MOS sensor ensures clear and vibrant footage, even in challenging lighting conditions. Its design also supports high-capacity video recording battery options in New Zealand, ensuring users can capture long events without interruption.
Performance That Delivers
Equipped with a fast f/1.8 lens, the HC-V720GK excels in low-light environments, capturing sharp and bright images without the need for additional lighting. Its 50x intelligent zoom feature enables users to get closer to the action without compromising image quality. Additionally, the camcorder supports Full HD 1080p recording, making it ideal for family memories or professional content. For videographers looking to enhance their workflow, the affordable Panasonic HC-V720GK battery replacement options provide reliable power continuity, especially during long shoots.
Smart Features for the Modern User
In line with current technological trends, the HC-V720GK incorporates built-in Wi-Fi and NFC capabilities. These features facilitate easy sharing and streaming of content, allowing users to connect the camcorder to smartphones or tablets for quick uploads to social media platforms. Whether it’s broadcasting a live event or sharing a recent adventure, these smart features enhance the overall user experience. The camcorder is also compatible with popular third-party HC-V720GK batteries and chargers, making maintenance simple and convenient for New Zealand users.
A Sustainable Choice with Long-Lasting Power
Battery life remains a crucial consideration for portable devices. The HC-V720GK’s compatibility with replacement batteries ensures extended recording times, helping users avoid interruptions during filming. This flexibility allows for sustainable and cost-effective usage over time while maintaining consistent performance.
Conclusion
The Panasonic HC-V720GK camcorder stands as a testament to enduring quality and functionality. Its combination of sleek design, impressive performance, smart features, and flexible battery options make it a valuable tool for both casual users and content creators. In a market flooded with rapidly changing technologies, the HC-V720GK remains a reliable choice for those seeking consistent and high-quality video recording capabilities.